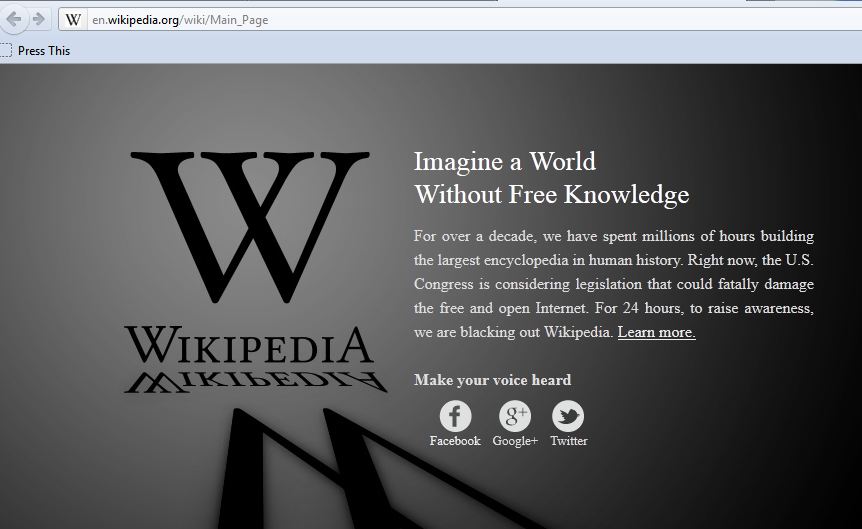As many people know Wikipedia is protesting about the US government’s proposed SOPA legislation. Consequently they’ve blacked out their home page (English language version). Whether you approve of this protest or not, you may find it difficult to do your homework, look up pointless facts or stalk celebrities without the wonders of Wikipedia.
Here’s a little workaround that gives you access to Wikipedia content….
As you can see, navigating to http://en.wikipedia.org/wiki/Main_Page takes you to this “blacked out” page.
- Wikipedia “Blackout”
If you really need content from Wikipedia, here’s how to get it from the google cache.
First go to http://www.google.com or http://www.google.co.uk and search for the content that you want. Instead of searching “the whole Internet”, specify that you only want to look for Wikipedia content.
For example to search for King Henry, type
site:en.wikipedia.org King Henry

Once you have the search results, hover over the space to the right of the search results and you’ll see a double arrow appear. This shows you a preview of the search results. Hover over this (step 1) and click the word “cached” (step 2) as shown in the image below.

After clicking on the “cached” link you can see the content that you’re looking for served to you from the google cache rather than the Wikipedia pages.

Happy Googling!