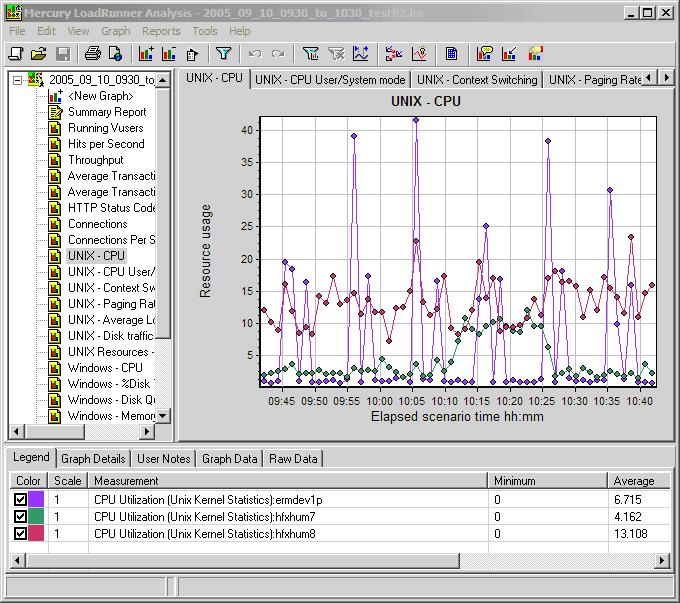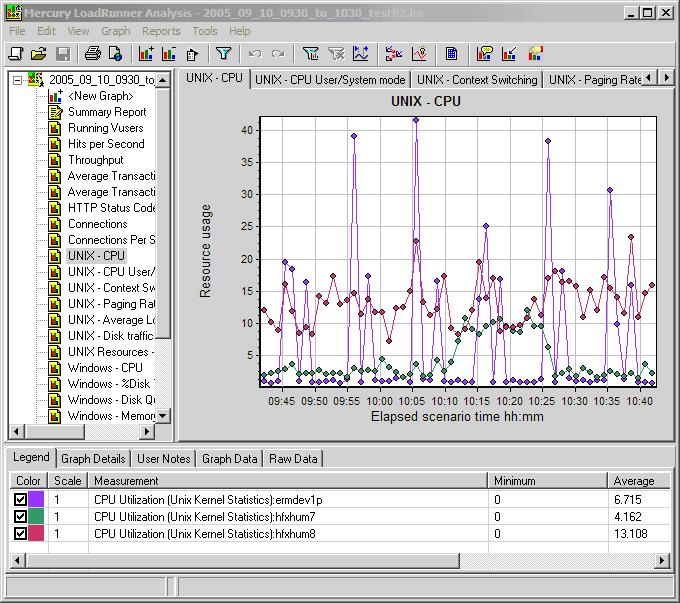Another Mark Sibley C/LoadRunner function.
This function takes a string of text and reverses it, turning [Peter Piper] into [repiP reteP]. I know it will have limited use but should you need it then here it is.
Copy and paste the following into a LoadRunner script to see it work:
//*******************************************************
int Reverse (char* Param, char* PName)
{
char n, Character[2000], Varname[2000];
char FullString[2000];
int i = strlen(Param);
strcpy(FullString,””);
strcpy(&n,””);
while (i >= 0)
{
sscanf(Param+i, “%c”, &n);
sprintf (Character,”%c”,n);
strcat(FullString, Character);
i–;
}
lr_save_string(FullString,PName);
}
//*******************************************************
Action()
{
lr_save_string(“ABC123456″,”Param”);
Reverse(lr_eval_string(“{Param}”),”NewParam”);
lr_output_message(lr_eval_string(“Changed [{Param}] to [{NewParam}]”));
lr_save_string(“Peter Piper”,”Param”);
Reverse(lr_eval_string(“{Param}”),”NewParam”);
lr_output_message(lr_eval_string(“Changed [{Param}] to [{NewParam}]”));
lr_save_string(“Fiddlesticks”,”Param”);
Reverse(lr_eval_string(“{Param}”),”NewParam”);
lr_output_message(lr_eval_string(“Changed [{Param}] to [{NewParam}]”));
return 0;
}