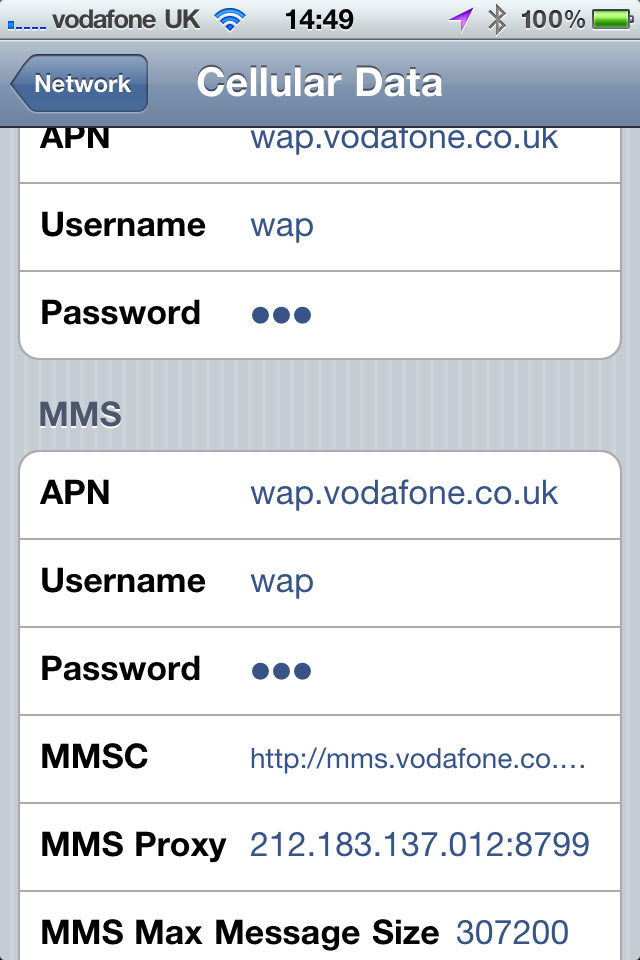I regularly use Twitter, FaceBook, Instagram etc to upload pictures to the Internet and share them with my friends and family.
Since having an iPhone 4 on Vodafone, I’ve noticed problems uploading images via various apps. These problems occur regardless of whether I use FaceBook, yfrog, twitpic or other image upload services. I know that this has nothing to do with my user credentials because I;ve always been able to upload via Wifi connections.
I concluded that I must have a problem with Vodafone.
Firstly I assumed that this might be something to do with account restrictions preventing me from accessing certain websites. I called Vodafone and had account restrictions lifted, so I could access any website. This didn’t work.
Then I phoned Vodafone support and said that I was having these problems. The lady I spoke to said that she had an iPhone (on a different network) and that she had the same problem, so it must be something to do with Apple.
I wasn’t convinced by this, so I started to trawl the internet to see if I could find the correct network settings for Vodafone-connected iPhones. I found a few websites and by trial an error I managed to find some settings that worked for me.
The old settings were
APN: wap.vodafone.co.uk
Username: wap
Password: ***
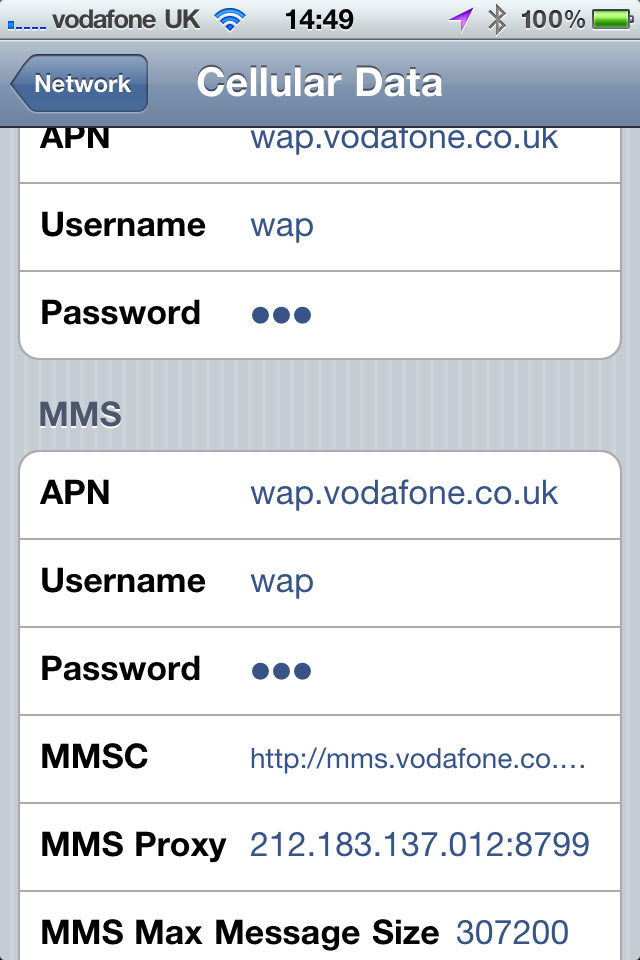
The new settings (which work for my Vodafone UK handset) are:
APN: internet
Username: web
Password: web
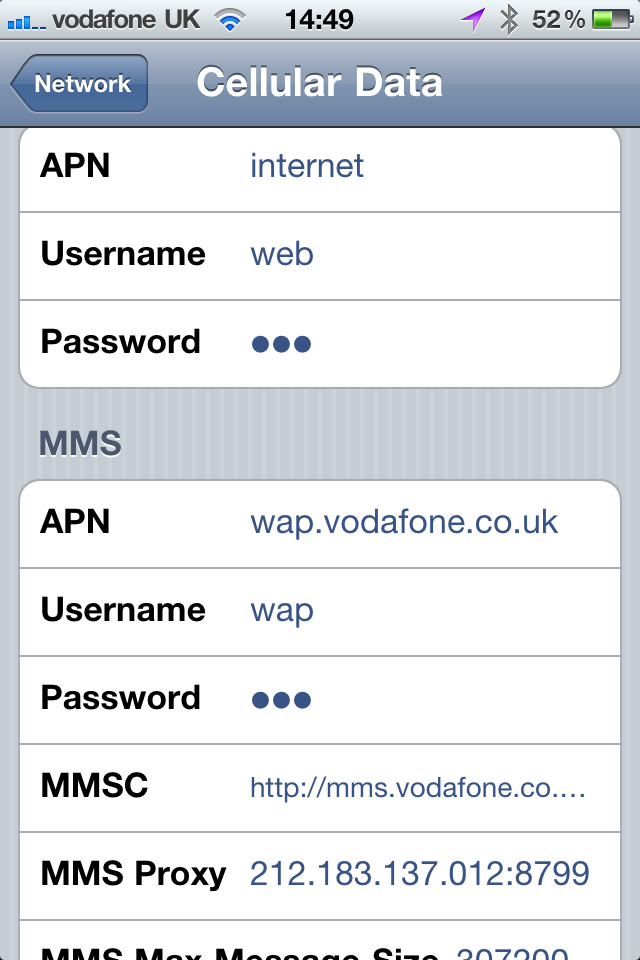
![]()
I left the MMS settings the same, because I’ve never had problems with those settings.
I hope that this is useful to you.