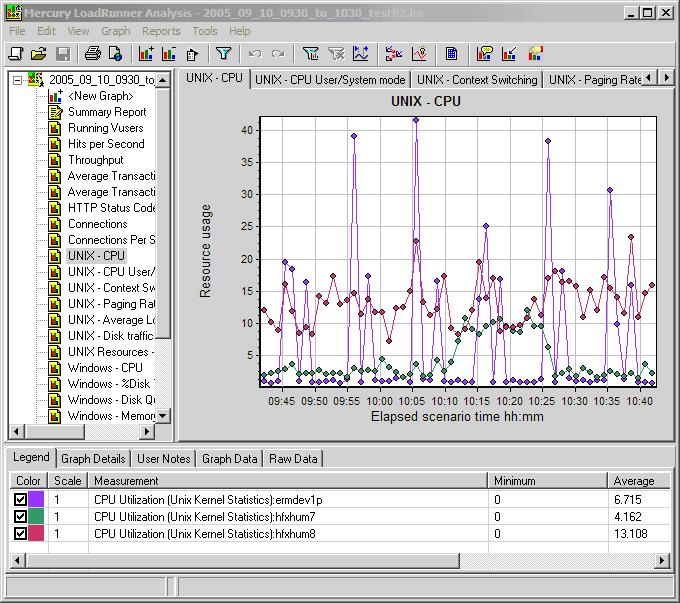I regularly use global filters in LoadRunner Analysis, for example, to filter out the ramp-up and ramp-down portion of a performance test. Then I create filters for individual graphs to show or hide relevant transaction response times or performance statistics. I have noticed that if I run a test at a different volume and therefore a different ramp-up when I change the global filter, this resets all the graphs to their default views which is very annoying.
e.g. The problem
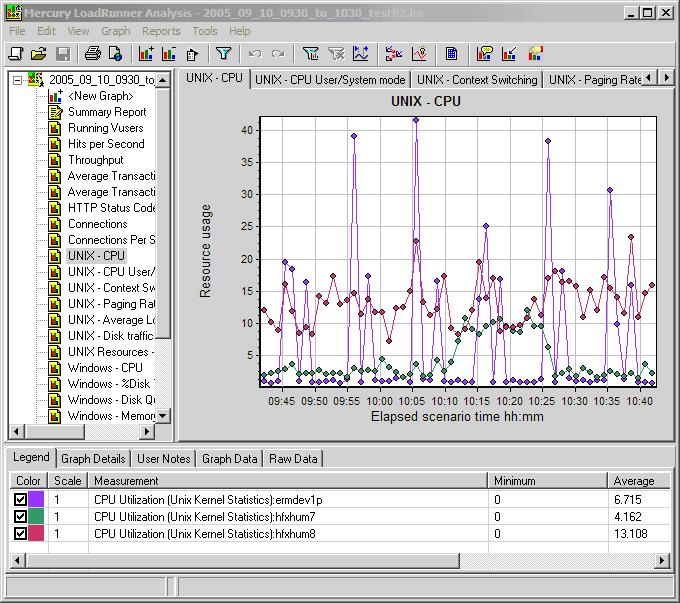
If you change Global filter, for example by adding one second to the filter.

After clicking “OK”, LoadRunner “helpfully” re-applies the global filter settings….

…and overwrites all the other filters, in this case we can now see all the UNIX counters, not just the ones for CPU utilisation that we wanted.

To get round this problem you need to manually edit a number of text files in the template folder. This allows the change to be made without all other settings being overwritten.
- Navigate to the folder containing the Analysis Templates. The default location is C:Program FilesMercury InteractiveMercury LoadRunnerAnalysisTemplates
- Open the folder that contains your existing template.
- Open all the files with a DEF suffix and the TEM and ASC files in a text editor that allows search and replace through multiple files. I would recommend using Textpad for this.
Search for the “Values” section under the [Result0_GLOBALFILTER0] section in the .TEM file. In the example below the values show a global filter from 6 minutes to 66 minutes (360 to 3960 seconds).

Using the search and replace option modify the start and end times, ensure that you select the “All documents” scope, to ensure that the change is made in all the open documents, this will modify the same text in the .DEF, .TEM and .ASC files.
After changing the values, save all files.
The template can now be re-applied without losing the non-global filters.
N.B. If you rename the .TEM and .ASC files you also need to rename the template folder accordingly.